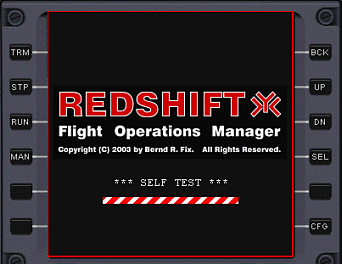
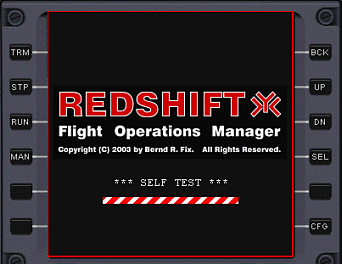
Currently the REDSHIFT MFD can't save the state of the Flight Operation Manager for the vessel itself, so that saving and loading a scenario "in-flight" is not possible. This is certainly one part that will be improved in later versions.
You use the right-side buttons to navigate the list. You can move up and down the list with the UP and DN buttons.
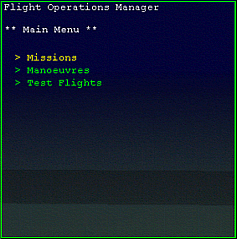
The list is a tree-like structure; if an entry in the list is prefixed by the character '>' it is a branch (a sublist). You select a branch with the SEL button, the MFD will then display the entries of the selected branch. This let you traverse down the tree. The name of the current branch is displayed as a list title.
To move up in the tree (to the parent branch), use the BCK button. This shows the entries in the parent branch with the previous branch highlighted. You can move back until you have reached the main menu level again.
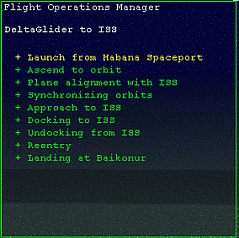
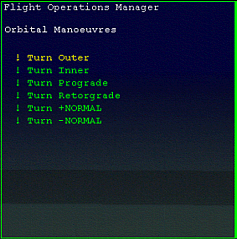
The "leaves" of the tree list are prefixed by the character '!' (stand-alone process, single manoeuvre) or '+' (a step in a FOP) and represent executable processes. If you select a leave (process) with the SEL button, that process will start executing (see processor handling).
A branch that contains sequenced processes (prefixed with '+') represents a Flight Operation Plan (FOP). REDSHIFT automatically starts the next process on the list, when the currently running process terminates (but not if the process is aborted). This allow REDSHIFT to autopilot complete missions from launch to landing without user interaction.
Whenever a stand-alone process (prefixed with '!') terminates, it simply switches back to the list of processes it was started from.
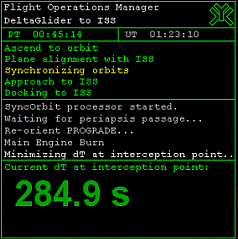
The current processor status can be read from the status icon in the upper-right corner. The following status icons are used:
| DISABLED | ON HOLD | RUNNING | STOPPED | ABORTED | FINISHED |
 |
 |
 |
 |
 |
 |
You use the left-side buttons to control the execution of the process. The buttons have the following functions:
This quits any autopilot action currently performed and shuts down engines operated by REDSHIFT. You drop back to the list the process was started from; the terminated process is highlighted in the list. This button works in any processor state.
A currently running process (state RUNNING) is put into STOPPED state. Attitude thrusters operated by the autopilot are cut-off; main, hover and retro engines keep their current level.
The user can fly the vessel by hand while the processor is in STOPPED state.
A currently stopped process (state STOPPED) resumes execution and the autopilot will take over again. Depending on the length of the STOPPED state and user actions taken in that time, the REDSHIFT autopilot might be unable to complete the process.
If you press the RUN button while the processor is in HOLD state, the check for process start (as defined by a start condition) is overridden and the process starts immediatly (as in the Launch processor).
When pressed, processors can switch from autopilot to manual flying. Instead of operating the thrusters by an autopilot, the processor will then give instructions to a human pilot on how to complete the running process.
This is process specific and not implemented in the current processors.
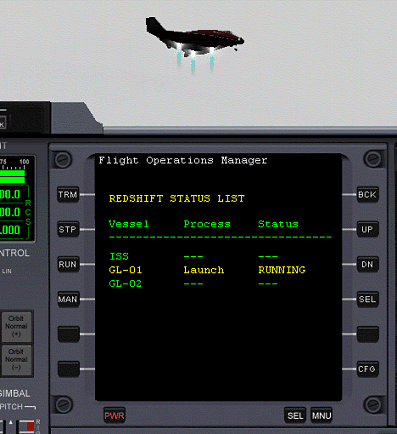
The first column list the name of the vessel as defined in the scenario file. It is trunctaed to 10 characters if it is longer.
The second column list the currently selected processor or "---" in case no process is selected.
The third column shows the status of the processor currently selected or "---" if no process is running.
If you press the SEL button, the selected vessel becomes the focus vessel and you can watch the progress directly.
The major change is that any space station listed in the "old" BEGIN_STATIONS / END_STATIONS block has been moved to the BEGIN_SHIPS / END_SHIPS section. REDSHIFT can't use stations, but requires vessels as reference objects during some of its operations (sepecially docking).
For all REDSHIFT missions (FOPs) contained in the distribution, there are scenarios defined in the Scenarios\REDSHIFT folder (or in one of the subdirectories) to be used for that mission. If you run into problems using a REDSHIFT mission, make sure you use the appropriate REDSHIFT scenario.