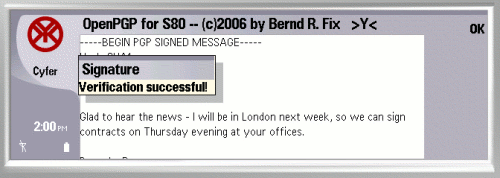Cyfer initializes and reads the keyring files on the device. If the keyrings could not be found or is invalid (not OpenPGP-compatible) a error message is issued. In this case you are requested to terminate the application (without keys it is of no use at all) and copy appropriate keyrings to your device (for details see the requirement page.
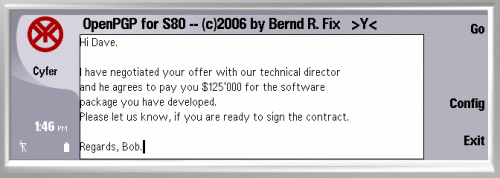
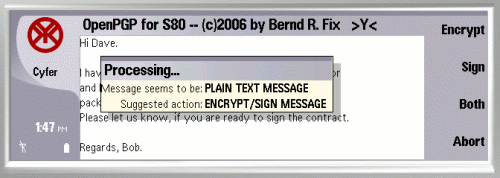
Encrypting a message
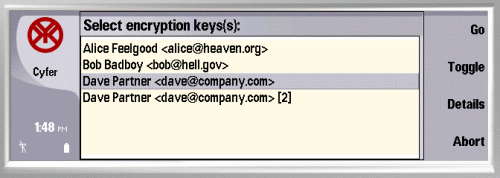
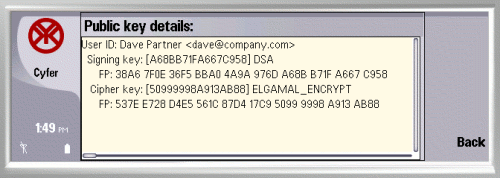
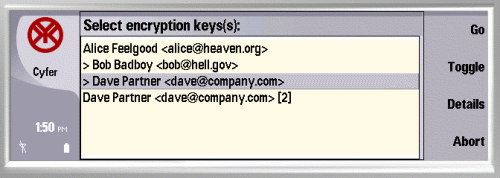
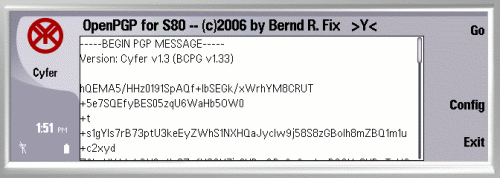
Decrypting a message

Cyfer will recognize the key needed to decrypt the message (private key) automatically and will look it up in your secret keyring. Since your private key is protected by a password, you are asked to enter your password to decrypt the private key:
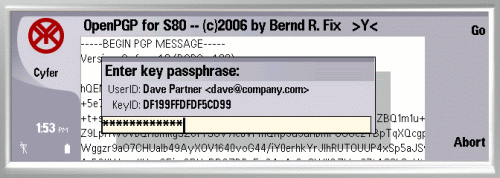
Signing a message
Select your private key for signing and press the "Select" command button to proceed.
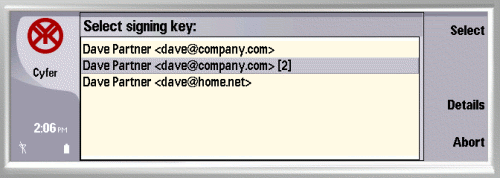
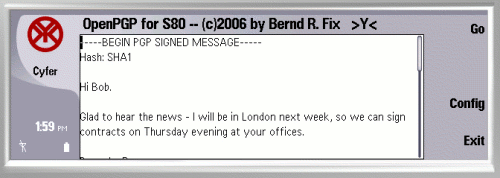
Verifying a message signature
After completion of the verification a message box is displayed to show the result status - successful or failed: